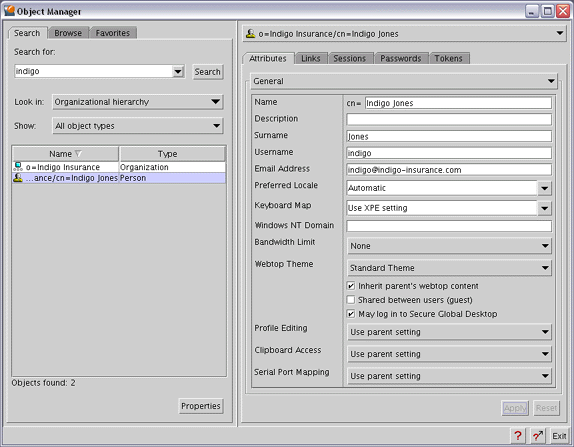Secure Global Desktop 4.31 管理者ガイド
> はじめに
> Object Manager の概要
Secure Global Desktop 4.31 管理者ガイド
> はじめに
> Object Manager の概要
Object Manager の概要
| このトピックの内容 |
- Object Manager とその機能について習得します。
|
次の作業を行うには、Object Manager を使用します。
- 組織内の人物、ホスト、アプリケーション、およびドキュメントを表すオブジェクトの作成と設定を行う。
- Secure Global Desktop のすべてのユーザー用の Webtop を定義したり、任意のオブジェクトがどのユーザーの Webtop 上にあるかを確認したりする。
- どのユーザーがどのアプリケーションサーバー上でどのアプリケーションを実行しているかを監視して、アプリケーションセッションをシャドウィングするか、終了させる。
- どのユーザーのパスワードがどのアプリケーションサーバー用にキャッシュされているかを検索したり、パスワードキャッシュエントリを削除したりする。
上記の作業にコマンド行ツールを使うこともできます。それらのツールを使うことにより、タスクを自動化することもできます。
Object Manager を実行できるのは、Secure Global Desktop 管理者
のみです。
表示される内容
Object Manager には区画が 2 つあり、サイズを変更できます。
- 左側の「Finder」区画を使うと、処理するオブジェクトを検索およびブラウズすることができ、よく利用するオブジェクトを「Favorites」のリストに格納することができます。
- 右側の「Properties」区画を使うと、検索したオブジェクトを処理することができ、前回処理したオブジェクトに簡単に戻ることができます。
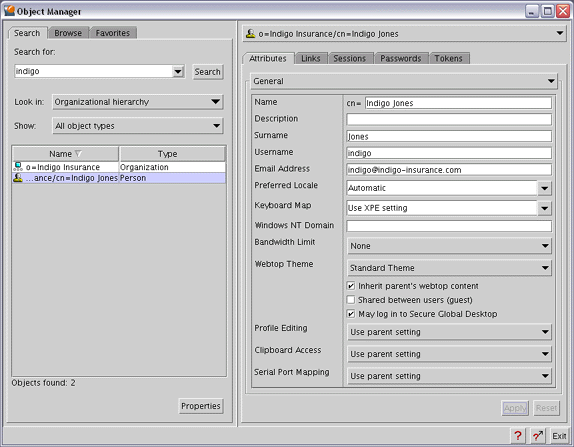
Object Manager の任意の部分のヘルプを表示できます。「Object Manager」ウィンドウの右下にあるコンテキストヘルプボタンをクリックしてから、ヘルプが必要な部分をクリックします。
「Finder」区画
| タブ |
説明 |
| Search |
- このタブを使って、組織階層全体または組織階層の一部を対象に、特定の検索条件に合ったオブジェクトを検索します。
- 検索文字列をボックスに入力してから、「Search」をクリックします。
- 検索文字列が、いずれかのオブジェクトの「Name」、「Username」、または「Email Address」属性のサブ文字列である場合、そのオブジェクトが照合されます。
- 「Search」ボックスには、前回の検索内容が保持されています。
- 検索の範囲を制限する「Look In」リストと、検索するオブジェクトのタイプを制限する「Show」リストを使って、検索条件を絞り込むことができます。
- あるユーザーが使用できるログインプロファイルを検索するには、「Look In」リストで「All Potential Logins」を選択し、そのユーザーが Secure Global Desktop にログインする際に入力するユーザー名を検索文字列として設定します。
|
| Browse |
- このタブを使って、組織階層全体のオブジェクトをブラウズします。
- 「Show」リストを使って、表示するオブジェクトのタイプを制限できます。
- 新規オブジェクトを作成するには、新規オブジェクトを所属させる組織オブジェクトまたは組織単位オブジェクトをクリックしてから、「New」をクリックします。または、代わりに組織オブジェクトまたは組織単位オブジェクトを右クリックして、「New」を選択します。
|
| Favorites |
- このタブを使って、頻繁に使うオブジェクトを保存させます。
- 「Favorites」にオブジェクトを追加するには、オブジェクトをドラッグ&ドロップするか、オブジェクトを右クリックして、「Add To Favorites」を選択します。
|
「Properties」区画
「Properties」区画の一番上には、Object Manager を起動してからプロパティーを表示したオブジェクトのリストがあります。このリストでオブジェクトのプロパティーをクリックすることにより、そのプロパティーに戻ることができます。
「Properties」区画の主要部分は、オブジェクトのプロパティーを表示します。オブジェクトのタイプが異なれば、表示されるプロパティーが異なり、表示されるタブが異なることもあります。
| タブ |
説明 |
| Attributes |
- オブジェクトの一般的な設定。指定できる属性は、オブジェクトのタイプによって変わります。
- 関連する属性はグループにまとめられています。「Attributes」タブのリストを使って、属性のセットの間を移動します。
- 属性の変更内容を保存するには、「Apply」をクリックします。
- 属性に関するヘルプを表示するには、「Object Manager」ウィンドウの右下にあるコンテキストヘルプボタンをクリックしてから、属性をクリックします。
|
| Links |
- Webtop に表示するリンクを定義します。人物オブジェクト、組織単位オブジェクト、および組織オブジェクトに、「Links」タブがあります。
- オブジェクトをボックスにドラッグ&ドロップすることにより、そのオブジェクトを Webtop に追加します。
- グループをボックスにドラッグ&ドロップすることにより、そのグループのメンバーを Webtop に格納します。
- 組織単位をボックスにドラッグ&ドロップすることにより、その組織単位の「Links」タブの内容を Webtop に格納します。
- タブの下部にあるボタンをクリックすることにより、「Links」タブをツリー形式または表形式で表示します。ツリー形式ではグループと組織単位が表示されるので、特定のリンクが Webtop に表示される理由を確認できます。表形式ではリンク自体だけが表示され、グループと組織単位は表示されません。
|
| Members |
- グループのメンバーを定義します。
- オブジェクトをボックスにドラッグ&ドロップすることにより、そのオブジェクトをグループに追加します。
- グループを「Links」タブに追加して、類似した Webtop コンテンツを多数の異なる Webtop に格納することは、よく行なわれます。したがって、「Members」タブを使うと、「Links」タブに似たツリー形式または表形式で、グループのメンバーを表示することができます。
|
| Hosts |
- アプリケーションを実行できるアプリケーションサーバーを定義します。すべてのタイプのアプリケーションオブジェクトに「Hosts」タブがあります。
- アプリケーションオブジェクトの「Hosts」タブの内容は、アプリケーションサーバーの負荷分散に使用されます。
- ホストオブジェクトをボックスにドラッグ&ドロップすることにより、そのホストオブジェクトをアプリケーションの負荷分散を行うアプリケーションサーバーに加えます。
- グループをボックスにドラッグ&ドロップすることにより、そのグループのメンバーを格納します。
- タブの下部にあるボタンをクリックすることにより、「Hosts」タブをツリー形式または表形式で表示します。ツリー形式ではグループが表示されるので、特定のアプリケーションサーバーが加わっている理由を確認できます。表形式ではアプリケーションサーバー自体だけが表示され、グループは表示されません。
|
| Seen By |
- 1 つのオブジェクトについて、そのオブジェクトを参照する他のオブジェクトをすべて表示します。「Hosts」タブまたは「Links」タブの逆と考えることができます。次に例を示します。
- 人物の Webtop にアプリケーションがある場合、その人物オブジェクトはそのアプリケーションオブジェクトの「Seen By」タブに表示されます。
- アプリケーションを特定のホスト上で実行できる場合、そのアプリケーションオブジェクトはそのホストオブジェクトの「Seen By」タブに表示されます。
- 参照をさらにたどるには、ツリーを展開します。たとえば、アプリケーションがグループのメンバーであり、そのグループが 3 人ユーザーの Webtop に表示される場合、そのアプリケーションオブジェクトの「Seen By」タブにはそのグループオブジェクトが表示され、そのグループを展開すると人物オブジェクトが 3 つ表示されます。
- オブジェクトを「Seen By」タブにドラッグ&ドロップできます。たとえば、人物オブジェクトをアプリケーションオブジェクトの「Seen By」タブにドラッグ&ドロップすると、そのアプリケーションをその人物の Webtop に追加する効果があります。その人物オブジェクトの「Links」タブには、このアプリケーションオブジェクトが表示されます。
|
| Sessions |
- プロパティーを表示中の人物オブジェクト、ホストオブジェクト、またはプロファイルオブジェクトに関する Webtop セッションを表示します。
- プロパティーを表示中の人物オブジェクト、ホストオブジェクト、またはアプリケーションオブジェクトに関するエミュレータセッションを表示します。
- Webtop セッションの場合、このタブには、ユーザーがログインしている Secure Global Desktop サーバー、ユーザーの接続タイプ、クライアントの印刷状態などの情報が表示されます。
- エミュレータセッションの場合、このタブには、アプリケーションの実行元アプリケーションサーバーや起動時刻、中断状態、実行中のいずれであるか、などといった情報が表示されます。
- このタブを使えば、特定のエミュレータセッションや Webtop セッションを終了させることができます。
- また、エミュレータセッションを「シャドウィング」することもできます。これによって、管理者とユーザーが同じアプリケーションと対話できます。
|
| Passwords |
- プロパティーを表示中の人物オブジェクトまたはホストオブジェクトに関するパスワードキャッシュエントリを表示します。
- 各パスワードキャッシュエントリに関する情報が表形式で表示されます。 この人物がアプリケーションサーバーにログインする際に入力したユーザー名も含まれます (このユーザー名は Secure Global Desktop にログインする際に入力したユーザー名と同じであるとは限らない)。
- ここで、パスワードキャッシュエントリを削除できます。
|
Object Manager の使用
ここでは、Object Manager を使ってできる処理について説明します。
Object Manager を使用するには、Secure Global Desktop に Secure Global Desktop 管理者
としてログインしている必要があります。
Webtop の定義
Secure Global Desktop は多様なユーザーのタイプをサポートしていますが、すべてのタイプに同じ原則「組織階層のオブジェクトは Webtop のコンテンツを定義する」が当てはまります。通常、ユーザーにはオブジェクトが直接関連付けられます。たとえば、ユーザー Indigo Jones には、ENS 名 o=Indigo Insurance/cn=Indigo Jones の人物オブジェクトがあります。
Object Manager では、各人物オブジェクトには「Links」タブがあります。アプリケーションをユーザーの Webtop に追加するには、アプリケーションオブジェクトをドラッグして、「Links」タブにドロップすることができます (コピー&ペーストを使用することもできる)。
また、組織階層内でのユーザーの立場に基づいてユーザーに Webtop のコンテンツを提供することもできます。各組織単位オブジェクトにも「Links」タブがあります。人物オブジェクトの属性の「Inherit Parent's Webtop Content」チェックボックスにチェックマークを付けたり消したりすることにより、各人物オブジェクトが所属する組織単位の Webtop コンテンツを「継承」するかどうかを決定できます。
さらに、組織単位オブジェクトも、組織階層内のその組織単位オブジェクトの親の Webtop のコンテンツを継承することができます。したがって、人物オブジェクトには、組織オブジェクトまでを含めて、組織階層内のすべての先祖の Webtop のコンテンツを格納することができます。
別の形の継承では、グループオブジェクトを使用します。グループは、組織階層内の任意の場所にある他のオブジェクトの単なる集合であり、1 つのオブジェクトを複数のグループに入れることができます。グループオブジェクトを「Links」タブに追加すると、そのグループのメンバーが Webtop に表示されます。
最後に、親の組織単位からだけでなく、すべての組織単位から Webtop のコンテンツを継承できます。これを行うには、組織単位オブジェクトを「Links」タブに追加するだけです。
親のオブジェクト、グループ、および組織単位から Webtop コンテンツを継承することにより、多数のユーザーに類似の Webtop を簡単に提供し、それらを効率的に管理できます。「Links」タブを使うと、Webtop 上の各オブジェクトがどこから継承されているかを、ツリー表示を使って確認することができます。ツリー表示の代わりに、Webtop のコンテンツをシンプルな表形式で表示することもできます。
まとめ
- 「Finder」区画を使って、Webtop を定義する人物オブジェクトまたは組織単位を検索します。
- オブジェクトの「Properties」を選択してから、「Links」タブをクリックします。
- 「Finder」区画を使って、Webtop に追加するアプリケーションオブジェクト、グループオブジェクト、または組織単位オブジェクトを検索し、「Links」タブにドラッグします。
- 組織階層内の親オブジェクトから Webtop のコンテンツを継承する場合、「Attributes」タブをクリックして、「Inherit Parent's Webtop Content」チェックボックスにチェックマークが付いていることを確認します。
アプリケーションサーバーの負荷分散
アプリケーションサーバーの負荷分散を使うと、使用頻度の高いアプリケーションの負荷を、同じ内容に設定された複数のアプリケーションサーバー全体に分散させることができます。 Secure Global Desktop は、特定のアプリケーションサーバーを選択することで、ユーザーからみた最適なパフォーマンスおよび最適なリソース使用率の実現を容易にします。
Object Manager では、各アプリケーションオブジェクトには「Hosts」タブがあります。アプリケーションを実行できるすべてのアプリケーションサーバーを定義するには、ホストオブジェクトをドラッグ&ドロップするか、コピー&ペーストすることにより「Hosts」タブに追加します。Secure Global Desktop サーバーは、アプリケーションサーバーの負荷分散を、アプリケーションの「Hosts」タブで定義されているすべてのアプリケーションサーバーを使って実行します。
ホストオブジェクトをメンバーとするグループを作成して、そのグループを「Hosts」タブに同じようにドラッグ&ドロップできます。「Links」タブの場合と同様に、「Hosts」タブではホストをツリー形式または表形式で表示することができます。
まとめ
- 「Finder」区画を使って、複数のアプリケーションサーバー間で負荷を分散させるアプリケーションオブジェクトを検索します。
- オブジェクトの「Properties」を選択してから、「Hosts」タブをクリックします。
- 「Finder」区画を使って、負荷分散に使用するホストオブジェクトまたはグループオブジェクトを検索し、「Hosts」タブにドラッグ&ドロップします。
Webtop セッションの管理
すべての人物オブジェクト、プロファイルオブジェクト、およびホストオブジェクトには、そのオブジェクトに関係する Webtop セッションを表示する「Sessions」タブがあります。このタブには、Webtop セッションに関する次のような情報が表示されます。
- ユーザーがログインしている Secure Global Desktop サーバーの名前
- ユーザーがログインした日時
- ユーザーが使用している接続のタイプ
- クライアントの印刷状態
1 つ以上のセッションを選択して「Log Out User」をクリックすると、Webtop セッションを終了させることができます。
さらに、「Sessions」タブ間を簡単に移動することもできます。たとえば、あるホストオブジェクトの Webtop セッションを表示した状態でいずれかのセッションを右クリックして「Properties」を選択すると、対応する人物オブジェクトの「Sessions」タブが表示されます。
まとめ
- 「Finder」区画を使って、関係する Webtop セッションを表示するオブジェクトを検索します。
- オブジェクトの「Properties」を選択してから、「Sessions」タブをクリックします。
- 特定の Webtop セッションを選択して「Log Out User」を選択するか、関連するオブジェクトのいずれかを右クリックして「Properties」を選択します。
エミュレータセッションの管理
各エミュレータセッションには 3 つの要素が含まれます。アプリケーション、アプリケーションを実行するアプリケーションサーバー、およびアプリケーションを起動する人物です。したがって、すべてのアプリケーションオブジェクト、ホストオブジェクト、および人物オブジェクトには、そのオブジェクトに関連したエミュレータセッションを表示する「Sessions」タブがあります。
「Sessions」タブは、エミュレータセッションのほかの 2 つの要素を表示します。たとえば、人物オブジェクトの「Sessions」タブは、その人物が現在起動しているアプリケーションと、アプリケーションを実行しているアプリケーションサーバーを表示します。また、「Sessions」タブは、セッションを開始した日付と時刻、セッションが中断されているか、現在アクティブ状態であるかなど、各セッションに関するその他の情報も表示します。
「Sessions」タブで、セッションを選択して「End Session」をクリックすることにより、セッションを終了させることができます。また、セッションを「シャドウィング」して、管理者とユーザーがアプリケーションを同時に表示して、対話できるようにすることもできます。
注 シャドウィングできるのは、Windows アプリケーションと X アプリケーションだけです。
さらに、「Sessions」タブ間を簡単に移動することもできます。たとえば、人物オブジェクトのエミュレータセッションを表示中に、格納されているアプリケーションを右クリックして「Properties」を選択すると、アプリケーションオブジェクトの「Sessions」タブを表示して、同じアプリケーションを起動している他のユーザーを確認できます。
まとめ
- 「Finder」区画を使って、関係するエミュレータセッションを表示するオブジェクトを検索します。
- オブジェクトの「Properties」を選択してから、「Sessions」タブをクリックします。
- セッションを選択し、「End Session」または「Shadow Session」を選択します。あるいは、関連するオブジェクトの 1 つを右クリックし、「Properties」を選択します。
各パスワードキャッシュエントリには 2 つの要素が含まれます。パスワードのキャッシュ対象となる、人物とアプリケーションサーバーです。したがって、人物オブジェクトとホストオブジェクトには、そのオブジェクトに関連したパスワードキャッシュエントリを表示する「Passwords」タブがあります。
「Passwords」タブは、パスワードキャッシュエントリの他の要素を表示します。たとえば、人物オブジェクトの「Passwords」タブは、キャッシュ先のアプリケーションサーバーを表示します。また、このタブは、アプリケーションサーバー上のユーザー名など、各エントリに関するその他の情報も表示します。
「Passwords」タブでエントリを選択して「Remove」をクリックすることにより、パスワードキャッシュエントリを削除できます。
さらに、「Passwords」タブ間を簡単に移動することもできます。たとえば、人物オブジェクトのパスワードキャッシュエントリを表示中に、格納されているアプリケーションサーバーを右クリックして「Properties」を選択すると、ホストオブジェクトの「Passwords」タブを表示して、そのアプリケーションサーバー上にパスワードをキャッシュしている他のユーザーを確認できます。
まとめ
- 「Finder」区画を使って、パスワードキャッシュエントリを表示するオブジェクトを検索します。
- オブジェクトの「Properties」を選択してから、「Passwords」タブをクリックします。
- パスワードキャッシュエントリを選択して「Remove」を選択するか、含まれているオブジェクトを右クリックして「Properties」を選択します。
Copyright © 1997-2006 Sun Microsystems, Inc. All rights reserved.
![]() Secure Global Desktop 4.31 管理者ガイド
> はじめに
> Object Manager の概要
Secure Global Desktop 4.31 管理者ガイド
> はじめに
> Object Manager の概要